Email Transfer
Create New Email
Create a new email on your provider of choice. We recommend one of the following, but you can choose any email provider:
- Gmail
- Create an Account (Recommended)
- Outlook
- Create New Email and select “Get a new email address”
- Yahoo
- Create an Account
Import
Gmail
On your Gmail account, at the top right you should see this gear icon. Click it and then you should see a new white menu pop up. At the top it should say “See all settings.” Go ahead and click on that to continue.
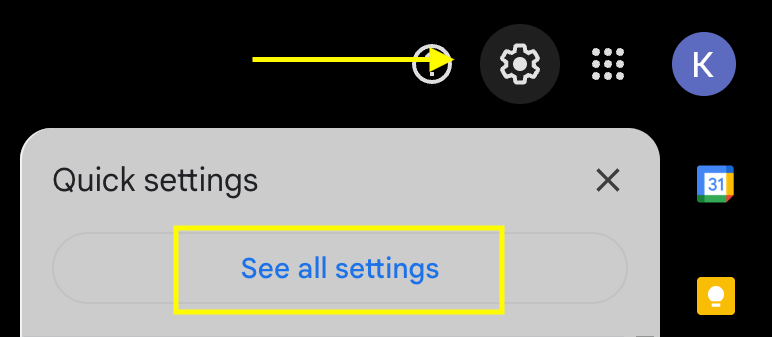
When you get to the main settings page, you should see different tabs at the top. Select the “Accounts and Import” tab.
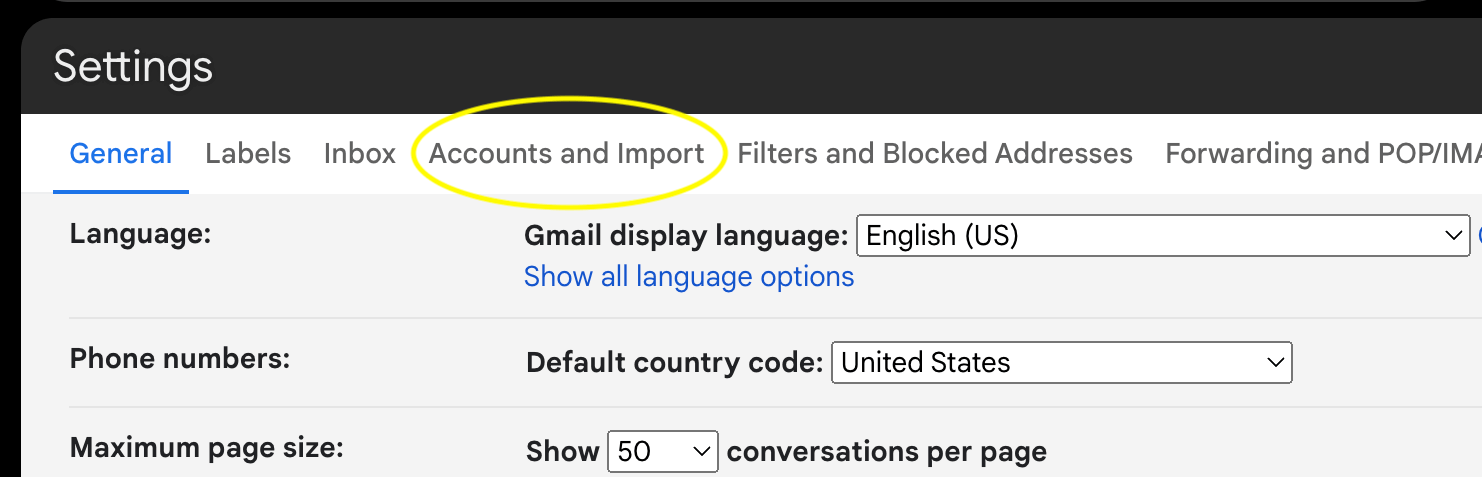
A few lines down, you should see where it says “Import mail and contacts.” This is where you can import your emails from your paragould.net or grnco.net emails
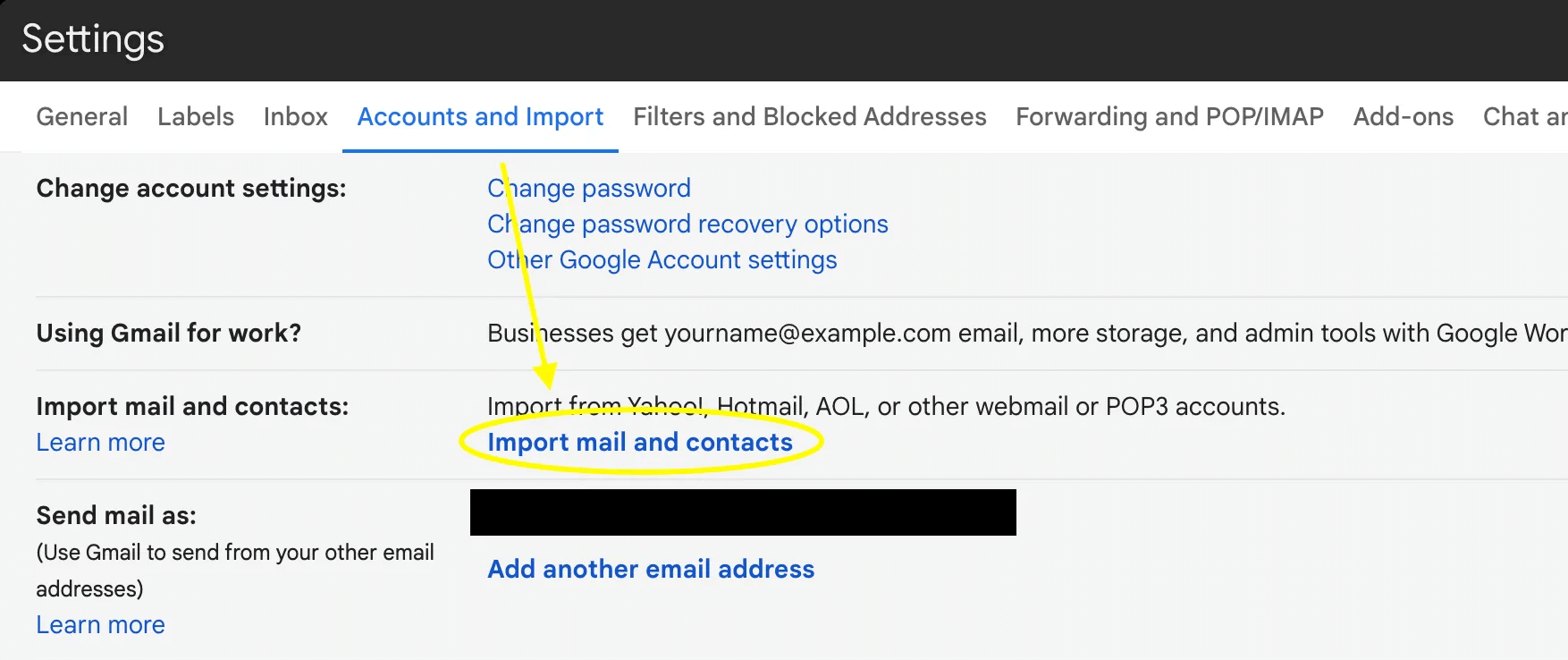
Here you will input your email and then select “Continue”
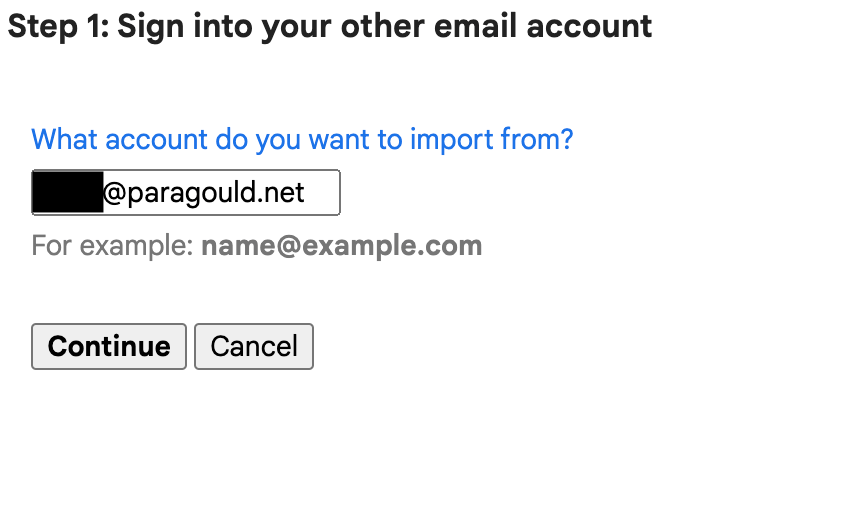
You will then need to input your password. Verify that your username (everything before the @ symbol) is in the second box. Make sure you change the “POP server” to in.paragould.net then select “Continue”
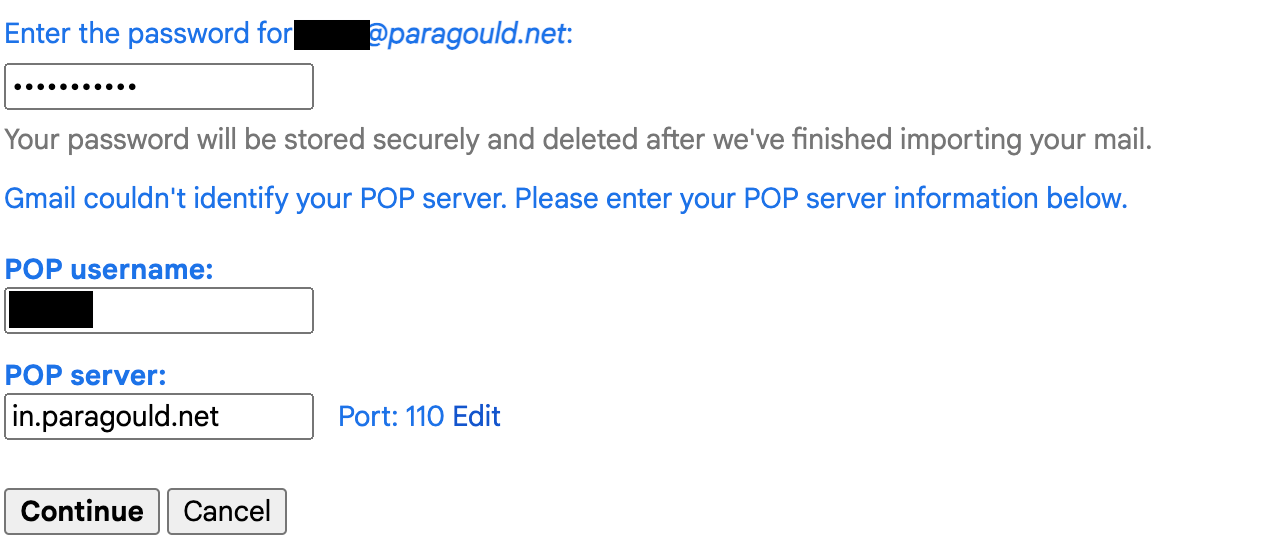
These are the settings for importing. We recommend leaving all the settings as they are by default, but change them as you see fit.
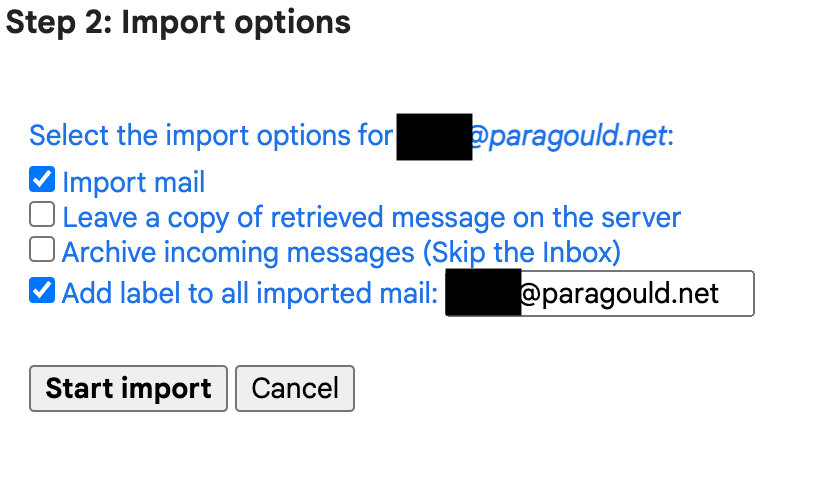
Then you are done! As described on the last page, it might take a couple hours to import all emails, so please be patient.
Export from Webmail
To export an email, first select the email you wish to export then click the three dots
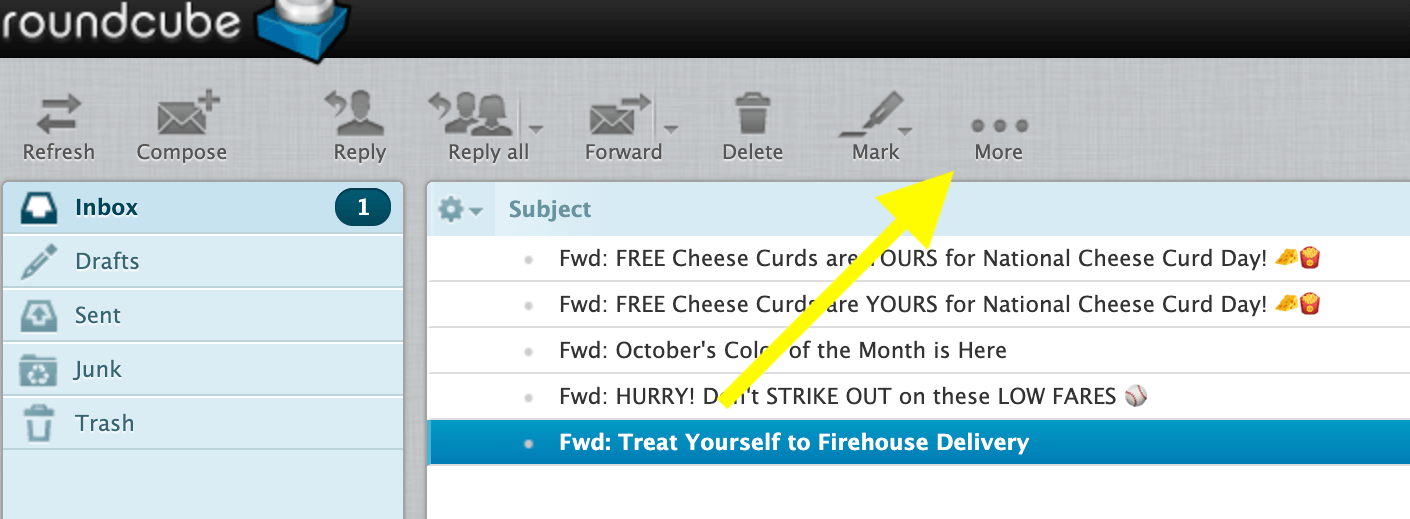
Then select “Download”
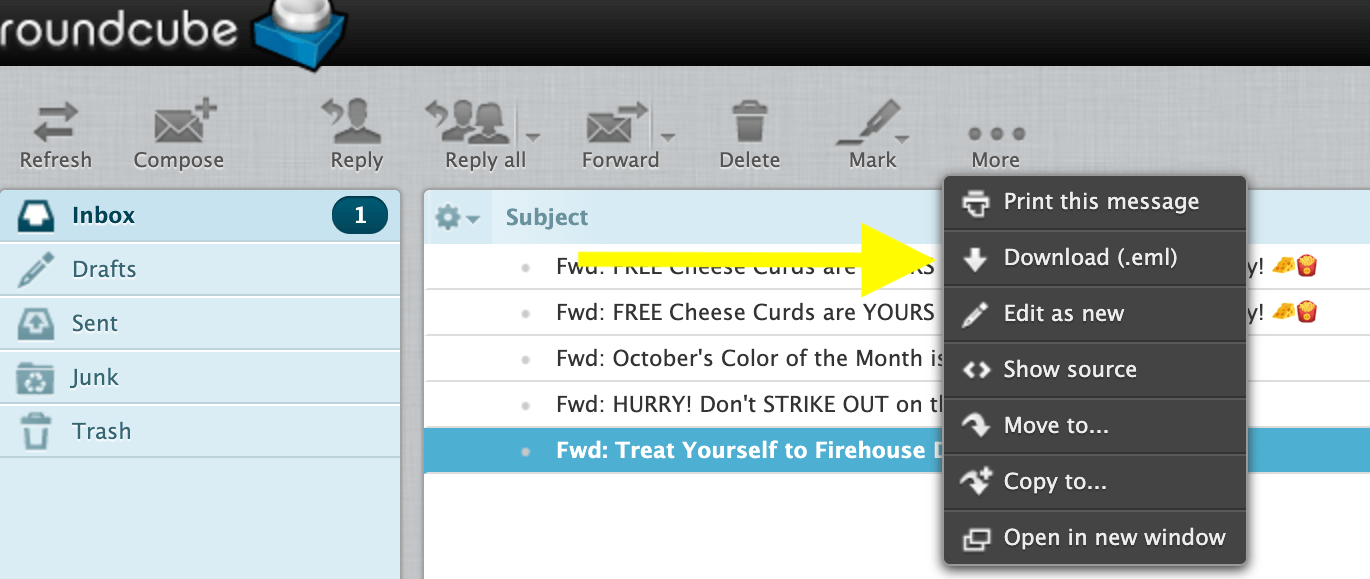
Unfortunately, this only works for one email at a time. If you would like to do a bulk migration, we recommend using a different email service like Gmail or third party client like Outlook or Thunderbird
Outlook and Thunderbird
1. Connect your new email. This will vary based on the version, but most should be similar enough to follow along.
a. Click on “File”
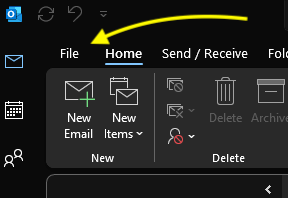
b. Click on "Add Account"
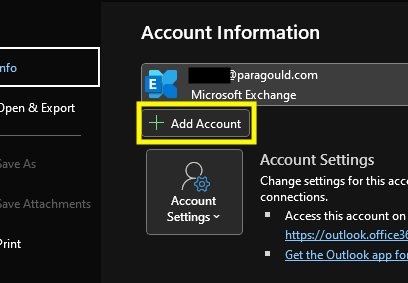
c. Type in your new email address and click “Connect”
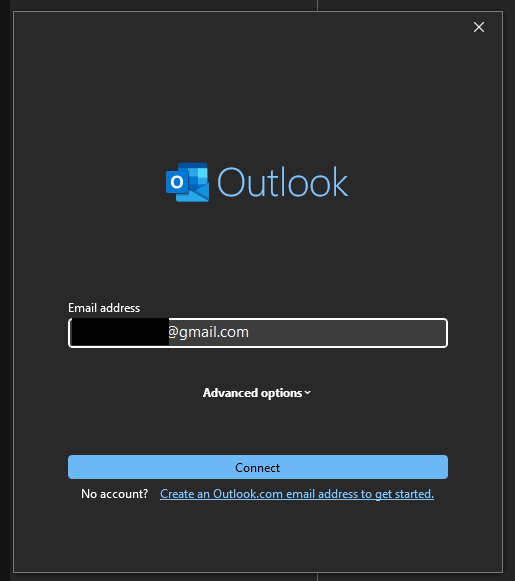
d. You will have to sign in, or select the account that you want to add as pictured.
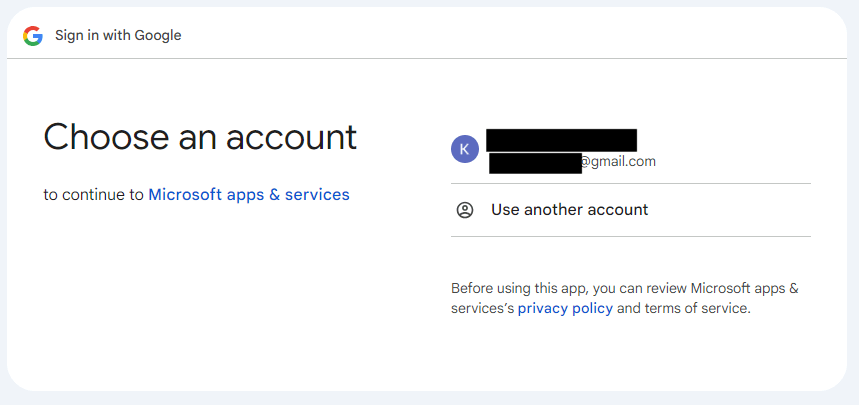
e. You will need to allow services
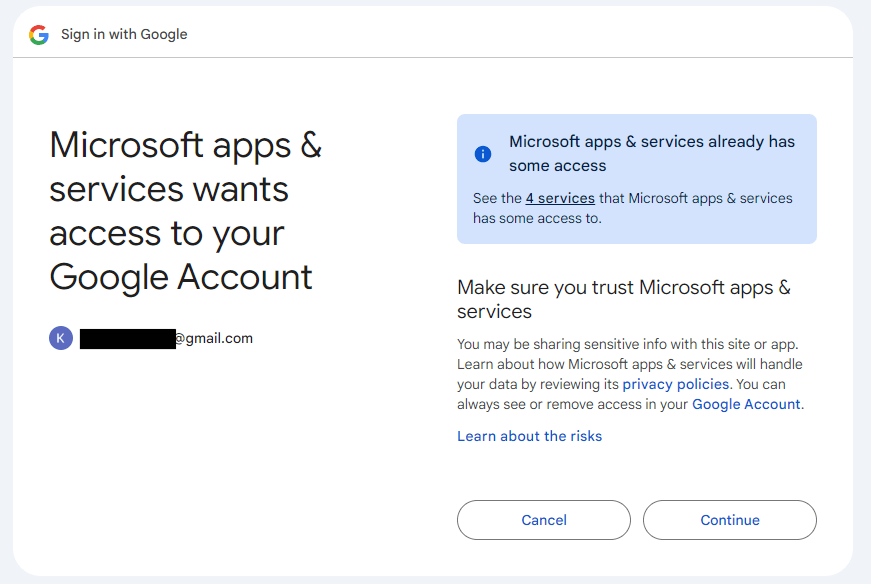
f. After just a moment, you should see something similar to the following.
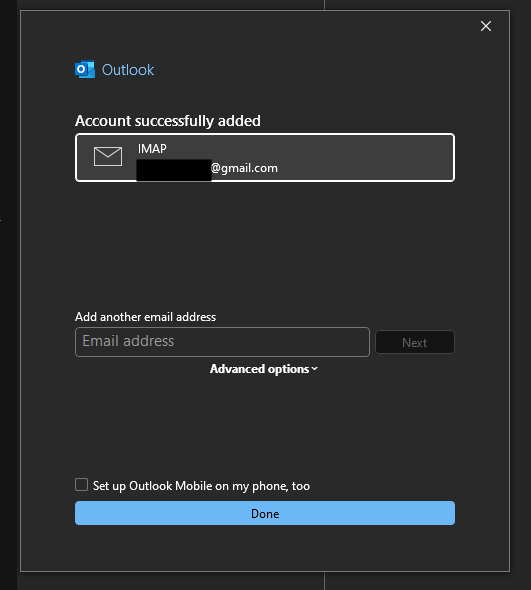
2. (Optional) Create a new folder on the newly connected email for your Paragould or Grnco emails by right clicking on the email. Select “New Folder” and give the new folder a name.
3. Select all emails you would like to keep by clicking on one and press and holding the shift button. Then click on another email in the list. Everything between should all be highlighted. Click and drag them over to the new email/folder as shown in the video below.
Forwarding
If you need to temporarily forward emails from your Paragould or Grnco emails to your new email address, we can have those forwarded automatically. This will give you a few weeks to give you time to migrate any services you might be using to your new email address. To set this up, give us a call and let the customer service representative know you need to have your emails forwarded
